Blog Archive
-
▼
2010
(33)
-
►
January
(14)
- Create Registry Backup
- Is My System 64bit compatible
- Clearing Temporary Files Pt.4
- Change Power button Function in Windows Vista & 7
- Disable Aero Desktop Preview in Windows 7
- Disable Thumbnail Preview in Windows 7
- Hide Unwanted notifications from System Tray (wher...
- Disable Applications to launch at Windows Startup
- Clearing Temporary Files Pt.3
- Restrict From copying Data to USB Flash Drive
- Trouble Shooting Windows Live Messenger - Clearing...
- Hidden Wallpapers in Windows 7
- Hidden Themes in Windows 7
- Add options in Desktop right-click context menu in...
-
►
January
(14)
Followers
When does Google actually Cache Blog
This is all according to my experience. I kind of figured it out ;) .
If you look for it in Google help, they have used a word GoogleBot, which looks for new stuff and then cache it.
It looks for fresh and really unique stuff, if found, it is cached immediately. This goes for absolutely new blogs, but this doesn’t mean that if that’s not the case with your blog, it won’t get cached. It will, but it might take some time and a number of posts.
If your blog is new, just keep on posting and it will get cached, in a week or two, may be little more, may be less, depends.
Once your blog is cached and your posts are somehow different, they will be cached time to time in no time :) and once you are regular your blog will be cached regularly too.
SEO Show Post name First and then Blog name
So, did you create a blog and having trouble finding some traffic (users). Most important thing in your blog is the Post. No one at first cares about what is the name of your blog, they will come for what you have on that blog. Now, here’s the problem, when users surf the web and do searches, the search shows their result, but wait, where did your blog go. It is at the end, with your Blog name in the beginning followed by your post name, so ultimately hardly any one sees it.
The image below is main page, but this is how it looks with blog name first.
Let’s bring your Post Title in the beginning and then your blog name.
When the changes occur, it will look like the image below.
Sign-in to your blogger account; go to Design and then Edit HTML.
Now look for: (at the moment I can't place html code in post so plz open the paste)
http://tinypaste.com/8a6d9d
You can press CTRL+F to open IE search called FIND and type the whole above thing in it.
Once found, replace it with: (at the moment I can't place html code in post so plz open the paste)
http://tinypaste.com/e4409
Click save. It is Done. The changes will take effect as soon as google cache’s your blog. When Does Google Actually Cache Your Blog?
Once cached, just sit back and see the traffic roll in.
According to me this is the best Search Engine Optimization trick.
Returning Soon...
The only thing I try is to keep the content fresh and exclusive, but ofcourse there's always someone who knows it, so it's hard not to duplicate, but what I do is, that I write it in my own way.
My apologies if any subject is duplicated.
For now I'll be placing the images/screenshots to a image host, and will be working on the template and the site map.
The sooner I'll be finished with this, I'll start posting.
Change the background of Windows Media Player 12
Now, how to actually place any wallpaper or picture as WMP background.
You will need Restorator 2007 to edit few things.
1) Run Registry Editor and navigate to: HKEY_CURRENT_USER\Software\Microsoft\MediaPlayer\Preferences
2) Search for a DWORD value named LibraryBackgroundImage
3) Change it to 0 to 7 and see the effect. only 0-7 are valid data for this DWORD value.
Now, change it to 6
Go to C:\windows\system32
Look for wmploc.dll (back it up, and take ownership)
Open it with Restorator
Navigate to 257
Now look for LIBRARY_BACKGROUND 7.PNG
Right-click, assign to any pic in the format given i.e jpg
Any resolution and bit will work.
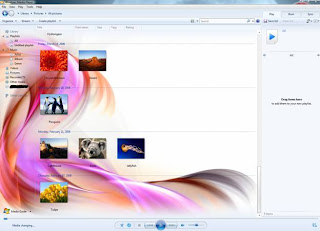
Restrict use of ipconfig command
You can type ipconfig in command prompt to view the IP’s.
If you want to restrict the use of this command, follow the steps below.
Go to C:\Windows\System32\
Ipconfig file will be situated in here. You will need to take ownership to make any changes to it, and the right-click take ownership might not work here, so it has to be done manually. See here...
Make a backup of ipconfig file just in case.
Now all you have to do is to rename it anything you wish. The command won’t work anymore. To make it work again, just rename that file to ipconfig.
Take Ownership of file, Manually
In Windows Vista and 7, Take Ownership command can be added to right-click context menu, but sometimes it doesn’t work with few files, so it has to be done manually.
Usually this is needed when file is blocked by TrustedInstaller or not owned by user.
Right-Click the file and go to Properties and then Security tab. Now click on Users (YourUsername\Users) under Group or user names:
Now click on Advance and go to Owner Tab and click on edit.
Then click on your user name and press Apply.
Now press ok on two open windows, that only Security Tab is opened. Once more click on Users and this time press Edit.
Once more in new opened window, click on Users and check the full control box and Apply.
Now edit the file as much as you want. :D
Reinstalling MSN Live Messenger
To reinstall MSN Live messenger, it has to be uninstalled first, and the right way to uninstall it, is from Add and Remove Programs OR Programs and Features option in Control Panel.
If done that way, there will be no problem at all.
But if you have just entered the Program Files and deleted the MSN Live Messenger folder, you really have messed it up. Not to worry, there’s a solution for that.
While reinstalling it, it would be giving an error that, it is already installed & uninstall it first.
Here’s what to do:
Go to C:\Windows\Installer
*Installer is a hidden folder, so just type the address in the address bar.
Once in this folder, move down, you’ll see few windows installer files.
Look for the ones between sizes 700 – 790kb. Right-Click on that file and go to its properties, then Details tab and look the Subject there.
You have to look for the file with Subject - Windows Live Messenger Setup Package.
Once found, Right-Click on that file and uninstall it.
This is it, now try to install the Live Messenger again & it’ll work.
Trouble shooting MSN Live Messenger…
Before Reinstalling Windows
Few files are stored in places which you might miss to see and loose them. Here I’ll identify those places.
Most important is:
(For Vista & 7) C:\Users\YourUserName\
(For XP) C:\Documents and Settings\YourUserName\
This folder might contain few files which might come in handy, such as Saved game Files, etc.
Under YourUserName there is a hidden folder AppData(for Vista & 7) & Application data(For XP).
What to do after fresh installation (Comming up...)
Compress Video to 55% without Damaging the Quality
MKV (Matroska Video) format is the most compressed format of a video file (with best quality, of course).
Requirements:
DivX Converter 7.0 OR 7.2 (Registered)
KMPlayer (to Play the converted file)
Most preferred format for converting is AVI. File will be converted to MKV format. Conversion will take some time, but the video will be compressed to approx. 55% without damaging the quality.
Once DivX Converter is installed, open it & set it to HD 720p, not necessary though.
Now click on View List and add the video file to convert.
Now Select the file and click on modify.
First click on Advance.
Then, change the option Certification Profile to DivX Plus HD Profile.
Once done, you will notice that the estimated file size will be reduced. This will not be the maximum compression, so check the box Limit Filesize to and enter any desired size.
Here, I have set the size to 1mb, but the Estimated File size shows 1.64mb, so to give it some space, make it 2mb.
Press ok & then press CONVERT.
Conversion time will depend upon the file size. Converted files will be saved to C:\Users\Username\Videos\Divx Movies\
That’s it. Video will be converted to MKV and compressed to approx. 55%.
Use KMPlayer to play the file.
Enjoy! :)
Notification area Icon Hider
At times, beside the clock, a lot of icons gather and there is no Arrow Icon to hide them.
It usually gets disabled. It is really simply to enable again, which few people miss the option of.
Go to Control Panel and open Notification Area Icons.
All you have to do is uncheck “Always show all icons and notifications on the taskbar” option & that arrow will be showed.
Cannot view LAN PC on Network
Sometimes, due to heavy processes or bugs, you might not view all the PC’s connected to your LAN, in the Network option.
If you are sure to have that PC connected and is not viewed on Network, here’s what to do.
Open RUN (CTRL + R) or type in Start menu Search (Only for Vista & 7).
\\ComputerName-YouWishToConnect
And press enter.
*Remember to type-in the full name with – in it. It can be viewed by checking Properties of My Computer (Right-click on My Computer and go to Properties), and look in front of Full Computer Name. You have to type that name after \\
Ever Noticed 3 ... in front of few options in Windows
The 3 … in front of few options in windows, means that, whenever you press that option, a window will open for further options.
Create Restore Point
Creating a restore point is much safer than backing-up the registry.
Most of the software’s make it before installation, so that your system could be restored later if that software conflicts with any of the system files.
You can make it manually too.
Right-Click on My Computer and go to Properties. Now make your way to System Protection tab.
Use the Create… Option and type a name for it. It hardly takes a minute to make restore point.
Once done, use the System Restore… Option anytime to bring your PC back to the point where it was, when that Restore Point was created.
Restoring will not harm any of your saved files, but it’ll uninstall any application installed after that. This process is totally reversible by using the System Restore… Option again.
Related...
Create Shortcut for Folders and Web pages
One way to create shortcut for folders is to, right-click on it and then click on Create Shortcut option OR right-click on the file and then Send To |Desktop Create Shortcut.
Here’s the easiest way to do so.
Whenever you open a Folder or a Webpage, if you see at the absolute left of the address-bar, there is an icon over there.
All what you have to do is to drag that icon anywhere you want its shortcut. The moment you’ll leave it the shortcut will be created.
Windows 7 Taskbar Right-Click Options
Try to click (left-click) & hold any of the taskbar items and then drag upwards. It’ll show the right-click options.
This may come in handy while using laptop.
Add Folders to Send to Option
If you want to send files to multiple folders at the same time, it might take time to drag files to specific folders separately.
You can simply add those folders to send-to option, so that you can just right-click on the file and send it to that folder.
Here’s what to do:
Right-Click on the folder which you want to add to send-to option & create its Shortcut. Now, once the shortcut has been created, cut it (Ctrl + X) & paste it (Ctrl + V) into:
C:\Users\Ultimate\AppData\Roaming\Microsoft\Windows\SendTo
You may rename the shortcut as you want.
To remove it from send-to option, simply delete its shortcut from that folder.
Exit Explorer
One of the previous posts was about Hidden Exit Explorer Option in Windows Vista & 7. Here is a common method to do so.
It comes in handy when you don’t want the kids to mess with the PC when you are not around.
Press Ctrl + Shift + Esc OR Ctrl + Alt + Del to open task manager & make your way to Processes Tab.
Now look for explorer.exe, then click on it and press End Process OR Right-Click on it and End Process it.
Doing this will make everything on the desktop, vanish. In other words, anything could hardly be done now.
To bring everything back, Press Ctrl + Shift + Esc to open task manager. Click on File |New Task (Run) & type "explorer" without quotes & press enter.
Everything will be back to normal.
Add “control userpasswords2” User Accounts icon in Control Panel
Here I’m going to explain how to place an Icon of this User Accounts in Control Panel, for easy access.
To differ it from the actual User Accounts, it has been named User Accounts 2.
To do this, all you have to do is to download the following .reg file and open it by double-clicking on it and accept all the warnings.
Next time you open your Control Panel, you’ll see a new Icon, named “User Accounts 2”
Download Links:
Mediafire:
Download
Now, once you have done this, you might not see the same icon as shown is the above picture.
If you can live with that, it’s your wish, but if you want to apply the same icon, then follows the following steps.
download the icon.
*Do not right-click and save the above image because, to apply icon, the image has to be in ico format 256x256, so it would be better to download the icon.
Download Links:
Mediafire:
Download
Once downloaded, save it someplace safe.
Open Registry Editor, by typing regedit in RUN (Win Key + R)
Then go to
HKEY_CLASSES_ROOT\CLSID\ 98641F47-8C25-4936-BEE4-C2CE1298969D\DefaultIcon
In right-side pane, double-click on “(Default)”, a small window will open.
Under “Value data:” type the address where you have placed the icon (C:\Windows\ico\29793.ico) and press ok and close the Registry Editor.
Now open the Control Panel and you’ll see the new Icon.
Done!
Create Registry Backup
Using System Restore is a better option than to create a registry backup. Still, if you want to create Registry backup, here’s what to do:
Open Registry Editor by typing regedit in RUN (Win Key + R).
Now, on menu bar click File | Export
Remember to click on ALL (in Export Range) (This will back up the WHOLE registry), before you save.
Now just name the file and click save.
Give it some time to save it.
Once saved, double click on the file to recover the registry (When needed).
Is My System 64bit compatible
Most of you might wonder that will your PC support 64bit OS (Operating System) or not. Well! Ofcourse OS is the most important, as it then runs the applications. If you are capable to install 64bit OS then all 64bit applications will work.
Why 64bit?
64bit systems are designed to work more efficiently and faster in tasks, as compared to 32bit systems.
How to check if your PC is 64bit supportive?
Open Control Panel and go to “Performance Information and Tools.” Now click on “View and print detailed performance and system information”.
View under System, 64-bit capable, whether it says Yes OR No.
If your system is 64-bit compatible, then ofcourse you can install a 64bit OS and use 64bit applications.
*64bit capable system can obviously run a 32bit OS.
If you are using Windows XP then, right click on My Computer & view its properties and if it says “x64”, it means that your PC is 64bit capable.
Clearing Temporary Files Pt.4
You might be using some download manager to download stuff & few times that download even breaks, whatever the reason may be. If you were not able to resume the broken download, where did the half downloaded file go?
Well! It is stored in temporary files and occupies space. To view these files go to:
In case of IDM (Internet Download Manager) on Windows Vista & 7
C:\Users\ YourUsername\AppData\Roaming\IDM\DwnlData\YourUsername
The broken files are stored here. You may even delete (Shift + Del)(To permanently delete) all the folders in it.
*AppData is a hidden folder so, just past the address into the address bar.
Clearing Temporary Files Pt.1
Clearing Temporary Files Pt.2
Clearing Temporary Files Pt.3
Change Power button Function in Windows Vista & 7
Ever wondered that can you change the function of Power button. Well! Yes, you can. Sometimes virus attacks can also change it and you won’t know what’s wrong with the button.
Here’s what to do, to change the function of Power Button.
Either type powercfg.cpl in RUN (Win key + R) OR Open Power Options from Control Panel OR right-click on Desktop & go to Properties | Screensaver | Power Options
Once you have Power Options opened, go to “Choose what the power buttons do”.
Now you can select any option from the drop-down menu.
Save changes, for it to take effect.
Disable Aero Desktop Preview in Windows 7
Aero Desktop Preview: A small button at the absolute bottom right of the screen. If you hover on it, all the windows will be invisible & you could have a look at the desktop.
Disabling this option is quiet easy. Right-Click on that button and click Peek at Desktop option to uncheck it. That’s it.
But, if this does not work for you, Open Registry Editor (type regedit in start menu search and press enter) and go to:
HKEY_CURRENT_USER\Software\Microsoft\Windows\CurrentVersion\Explorer\Advanced
Look for DisablePreviewDesktop in right side and set its value to 1.
Disable Thumbnail Preview in Windows 7
Thumbnail Preview: It’s a small window which pops up when you hover on any of the taskbar (Where Start button is located) items.
Well! Why would someone want to disable this feature, so there is no option to disable it, but still if you don’t feel comfortable with it, there is one thing which could be done.
Open Registry Editor by typing regedit in RUN (Win Key + R)
Go to:
HKEY_CURRENT_USER\Software\Microsoft\Windows\CurrentVersion\Explorer\Advanced
In right-side create a DWord value named ExtendedUIHoverTime
Now, set its Base to Decimal and its Value to any large number like 9999999. These are the milliseconds, so you can set any value which suits you.
Ofcourse this is not the best option, but for now, it is the only option.
You might need to logoff or restart Explorer (How to) to view the changes.
Hide Unwanted notifications from System Tray (where time is displayed)
If there too many notifications in your system tray & you want to get rid of them, you can simply hide them so they will not pop-up again.
Right-Click on toolbar and go to Properties. Now, Under the Task Bar tab look for Notifications & press the Customize button in front of it.
Now you can select your desired option for each Icon and its notification.
Disable Applications to launch at Windows Startup
Few programs might irritate you when they load at Windows startup and there is no option in that program to avoid loading them at Windows startup.
Here’s what to do:
Open System Configuration, by typing msconfig in RUN (Win key + R) and press enter.
Now go to Startup tab and uncheck the applications which you don’t wish to start at Windows startup and apply.
I recommend not unchecking Anti-Virus unless you wish to.
*Do not Uncheck Microsoft Windows Operating System. :D
Clearing Temporary Files Pt.3
Do you use any video converts type stuff, if the answer is Yes, then you might have got few space occupied on your PC with its temporary files.
These files are totally useless, and only stays in temporary folder if conversion doesn’t take place properly OR If conversion is done and the file doesn’t show up, it is most probably in temporary folder.
Go to:
(Windows Vista & 7)
C: \Users\YourUserName\AppData\ Local\VirtualStore\Program Files\
(Windows XP)
C:\Documents and Settings \"user name"\ Application Data\ Local\VirtualStore\Program Files\
AppData is a Hidden Folder so, just type the address in address bar or search it. (How to Show Hidden Files).
Now, in here look for the folder of your Video Converter Software & look how much space it occupies. If it occupies more space, just enter the folder and Delete the file occupying space.
*The same folder might contain the converted video which was not shown after conversion.
Clearing Temporary Files Pt.2
Clearing Temporary Files Pt.4
Restrict From copying Data to USB Flash Drive
Have you got useful & private data with you, in your PC & don’t want others to copy it while you are not near your PC.
You can restrict users to copy any stuff to USB Flash Drive. Here’s what to do.
Open Registry Editor (Type regedit in RUN (Win Key + R)).
Now, go to:
HKEY_LOCAL_MACHINE\SYSTEM\Current Control Set\Control\StorageDevicePolicies
If you don’t see StorageDevicePolicies key, just create it (Right-click on Control and creat new key)
Now, create a new Dword value in right side pane named WriteProtect and set its value to 1.
It’s Done!!! Now no one can copy stuff to USB Flash Drive.
To remove the restriction Just Delete The Key StorageDevicePolicies.
*Registry Editor always asks for permission, so only you can make changes to it.
:)
Trouble Shooting Windows Live Messenger - Clearing Temporary Files Pt.2
Sometimes Windows Live Messenger does not sign in and gives the option of trouble shooting, and sometimes that even does not work.
The first time when you sign-in into Windows Live Messenger, 2 folders are created in Windows Live Contacts folder, which occupies a couple of MB’s of hard drive. These are temporary files.
Windows Live Contacts folder is situated in…
(Windows Vista & 7)
C:\Users\YourUserName\AppData\Local\Microsoft\Windows Live Contacts\
(Windows XP)
C:\Documents and Settings \"user name"\Local Settings\Application Data\ Local\Microsoft\Windows Live Contacts\
OR
C:\Documents and Settings \"user name"\ Application Data\ Local\Microsoft\Windows Live Contacts\
*AppData is a hidden folder (View Hidden Files)
Before you enter Windows Live Contacts folder, make sure to sign-out of Windows Live Messenger (if you are signed-in) & exit Windows Live Messenger, even from the system tray (where time is displayed). Even unpin it from taskbar (for Windows 7).
Now once you are in the folder Windows Live Contacts, Delete all the folders that you can see (Shift + Del) (Delete permanently).
Now you’ll be able to sign-in into Windows Live Messenger.
*If any of your friend has signed-in using your Windows Live Messenger, make sure to Empty the Windows Live Contacts folder, it’ll save space on your PC.
Clearing Temporary Files Pt.1
Clearing Temporary Files Pt.3
Clearing Temporary Files Pt.4
Hidden Wallpapers in Windows 7
There are 5 Regional theme wallpapers (actually, wallpapers are many) hidden in Windows 7. You can find them in:
C:\Windows\Globalization\MCT
MCT is basically a hidden folder, so just type the whole address in the address bar.
You’ll see 5 folders in it. Open them 1 by 1 and copy the folder with Country name and paste it into:
C:\Windows\Web\Wallpaper\
Now you’ll have wallpapers for 5 extra themes.
;)
Hidden Themes in Windows 7…
Hidden Themes in Windows 7
There are 5 Regional themes hidden in Windows 7. You can find them in:
C:\Windows\Globalization\MCT
MCT is basically a hidden folder, so just type the whole address in the address bar.
You’ll see 5 folders in it. Open them 1 by 1 and go into the Theme folder and copy the file in it and the paste it into:
C:\Windows\Resources\Themes
Now you’ll have 5 extra themes.
;)
Add options in Desktop right-click context menu in Windows 7
Want shortcut to few places? You can add few shortcuts to Desktop Right-Click Menu, in windows 7 only.
This is how Desktop Right-Click Menu originally looks like.
Download the following file and after running the “Context Menu Additional Options.reg” file present in the downloaded file, it’ll include few shortcuts to Desktop right-Click Menu and will look like…
If you don’t like few of them, you can remove them by editing in the registry editor. Here’s what to do.
Open Registry Editor (type “regedit” in RUN) and go to:
HKEY_CLASSES_ROOT\Directory\Background\shell
Now delete the key that you don’t want to keep.
*Remember not mess with any other stuff in Registry Editor.
To remove all the options at once, just run “Remove Options.reg”, all the added options will vanish.
:)
Download Link:
Mediafire